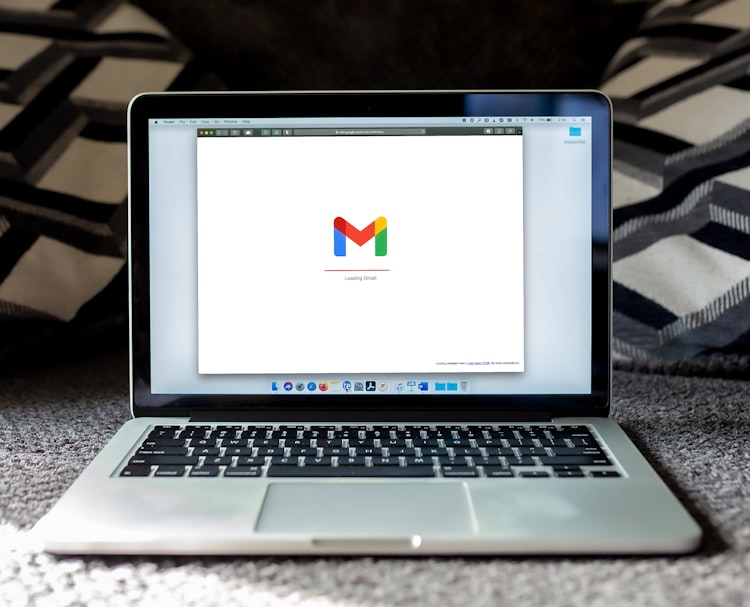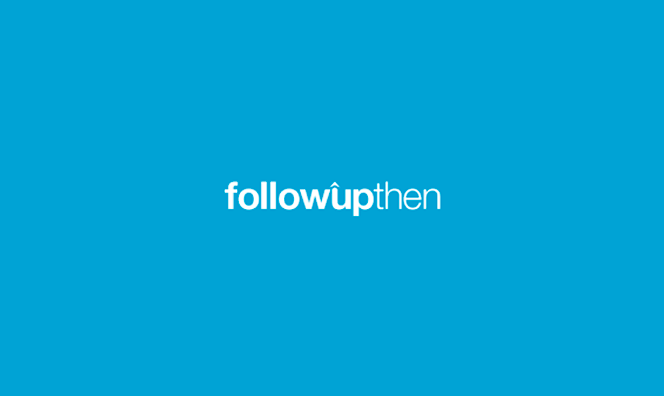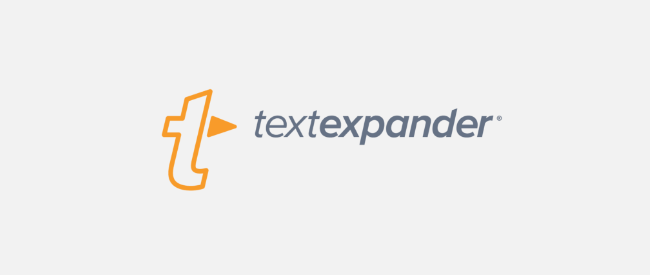OneNote is Excellent for Case Management
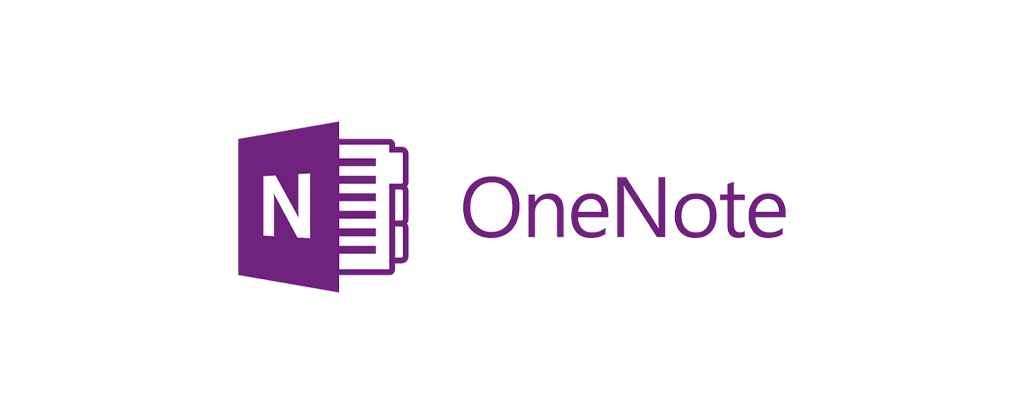
I use OneNote as a project management and note taking application. It integrates seamlessly with Outlook and is easy to use and organize. I create a notebook for each of my litigation matters and share them with team members. I create sections or tabs labeled: Emails, Documents, Notes, Contacts and TimeLine. I may create other tabs depending on the matter (e.g., experts, to dos, summary judgment, depositions, and trial.)
Emails: You can send important emails (e.g., meet and confer emails) from Outlook directly to a section or page in OneNote. If the email has an attachment, it will also be included with the email in OneNote. Your important emails are then easy to find in one place when needed. You can also send these emails by sharing the section or page right from OneNote.
Documents: I use this section to save documents I know I will need again. For example, complaints, answers, case management orders, declarations, hot documents, important case authorities, etc. You can simply drag and drop attachments from Outlook directly into OneNote. Or you can send an Excel or Word document to OneNote by printing and selecting send to OneNote. If I am on a call and need to refer to a document, I go to OneNote where I can easily find it without having to search through emails or folders.
Notes: I create pages within the Notes tab for calls, meetings, and hearings. There are several great options for taking notes. First, within OneNote, you can click on Meeting Details and select a meeting from your Calendar, which will open the meeting details with a place for you to enter Notes in OneNote. Second, you can send a meeting from Outlook to a page in OneNote where it will appear with the details and a place for you to enter your notes. Third, you can audio record notes of meetings in OneNote (with everyone’s permission). This is especially useful for initial consultations and team meetings. If you also make a list of notes during the recorded meeting, a play button will appear next to each item. If you click the play button, it takes you to that mark on the audio track. So, for example, if you forget what items you need to follow-up on during the meeting, you can easily rehear that portion of the meeting. Finally, you can turn the listed items into to do tags and assign them to team members. The to do tasks then appear in your tasks. You can easily email your notes to others from OneNote.
Timelines: I start creating a timeline in Excel early in a case. If you drag the Excel file into Outlook it will give you the option to insert the spreadsheet into OneNote. If you make changes to the spreadsheet in OneNote they will appear in the Excel file and vice versa. This way you can edit and add to the timeline directly in OneNote and know that it will sync with the saved file.
Contacts: In this section, I keep the contact information for the judge, arbitrator(s), attorneys, parties and witnesses in the case.
Another great feature about OneNote is that you can access all of your notebooks, sections, and pages on your mobile device or the web when you're away from your computer.